| 일 | 월 | 화 | 수 | 목 | 금 | 토 |
|---|---|---|---|---|---|---|
| 1 | 2 | 3 | ||||
| 4 | 5 | 6 | 7 | 8 | 9 | 10 |
| 11 | 12 | 13 | 14 | 15 | 16 | 17 |
| 18 | 19 | 20 | 21 | 22 | 23 | 24 |
| 25 | 26 | 27 | 28 | 29 | 30 | 31 |
- abaqus
- Tensile test
- transform
- send email
- 이메일 영어
- C
- FEA
- 컨택해석
- Heat transfer analysis
- Multi-step loading
- Rigid body
- MATLAB
- FEBiO
- plot3
- Biphasic
- FEBio tutorial
- plot vector
- finite element analysis
- 영어표현
- vector angle
- contact
- 아바쿠스
- Vibration
- Steady state heat transfer
- 이메일영어
- 접촉해석
- Today
- Total
Enjoy Learning & Knowing
FEBio Tutorial 4: The billet problem 본문
Tutorial 4 is a compression test of a deformable box with 2 rigid plates. The rigid plates are contacting the deformable body without friction on both sides.
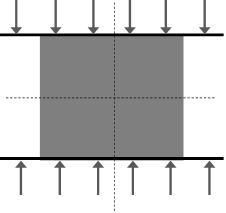
This problem can be simplified as a quarter model using symmetry boundary conditions due to the symmetry of the model. The assumption of plane strain condition is applied.
Creating the geometry
1. Create a box in the Create panel. Click Box and applying parameters (width = 2, height =2, depth = 0.1).
2. Click Mesh panel and applying meshing parameters (Mesh type = Butterfly 2D, Nx = 20, Ny = 20, Nz = 1, Segments =10).
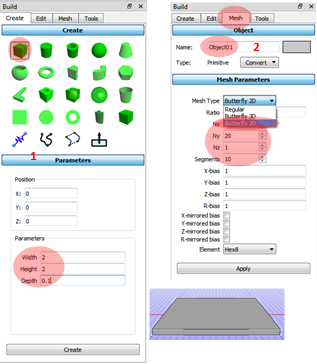
As described above, this tutorial is using a symmetry boundary condition. To reduce the model, we need to edit the mesh of the full model.
3. Using the object selection tool select the full model.
4. Converting the mesh to the editable mesh.
5. Selecting the elements except for the right bottom part (the first method is directly selecting areas and the second method is selecting the right bottom elements and using the invert selection at the Edit/Invert selection)
6. Deleting mesh with the Delete Selection under the Edit menu.
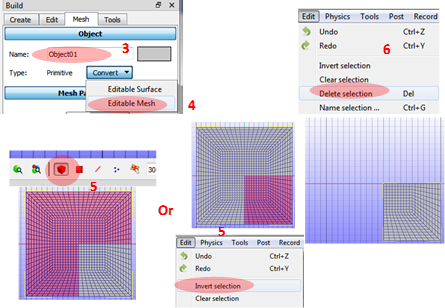
Setting up the boundary conditions
Nodes of the model can’t move out of the plane due to the assumption of the plain strain.
Applying the constraint in the z-direction to the front and back surfaces of the box.
1. Select the front and back surfaces using the Surface selection toolbox.
2. Add Boundary Condition.
3. Select Fixed displacement.
4. Selection z displacement in the Properties panel.
The selected surfaces are shown in the Selection panel.
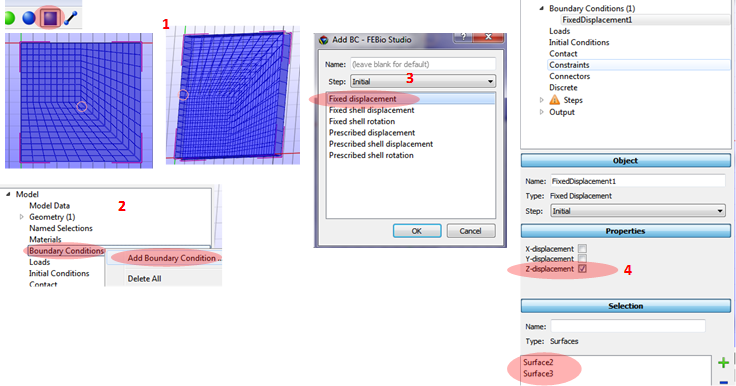
Symmetry boundary condition: y+ and x- surfaces to apply the constraints for the normal direction to the planes.
1. Select x- surface.
2. Add Boundary conditions.
3. Select Fixed displacement.
4. Apply x displacement in the Properties panel.
The selected surface is shown in the Selection panel.
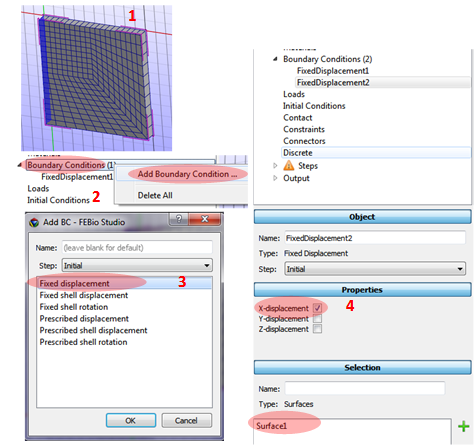
Repeat the above process for the y+ surface: only Properties is different.
Select y displacement.
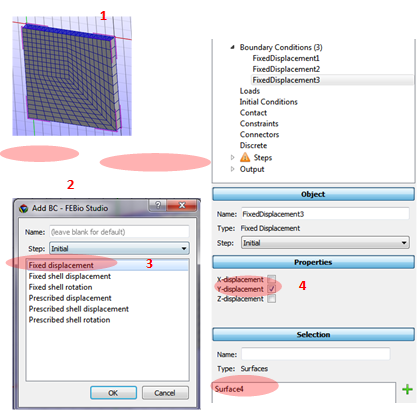
Setting the y- surface for the only y-direction movement.
The setting steps are the same as other boundary condition setting as shown above.
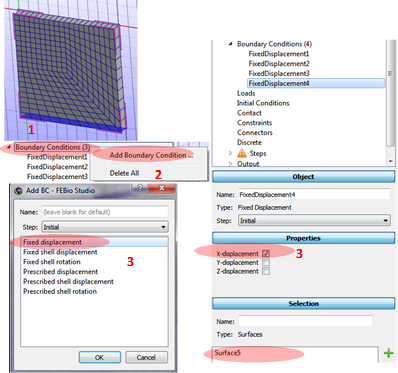
Creating the contact interface between the deformable body and the rigid wall.
1. Select Contact/Add Contact Interface.
2. Select Rigid wall: it is creating a contact interface between the deformable body and the rigid wall.
3. Rigid wall doesn’t need a model (geometry) and is using the plane equation (ax + by + cz +d =0).
Applying parameters: augmented Lagrangian = Yes, augmented tolerance = 0.01, penalty factor = 1000,
a=0, b=1, c=0, d=-1, and plane displacement = 1.
4. Using the surface selection tool, select y- and x+ surfaces
5. Adding them into the Selection panel.
6. The rigid wall is shown in the Graphic viewer.
7. Applying the motion of the rigid wall. Go to the Tools at the Main menu and select Curve Editor.
Curve editor is to set up the time-dependent parameters for the model.
8. Select Contact/Rigid Wall/displacement.
9. Click around the corner of the black graph. And adjust the location with the bottom setting box (1, 0.4).
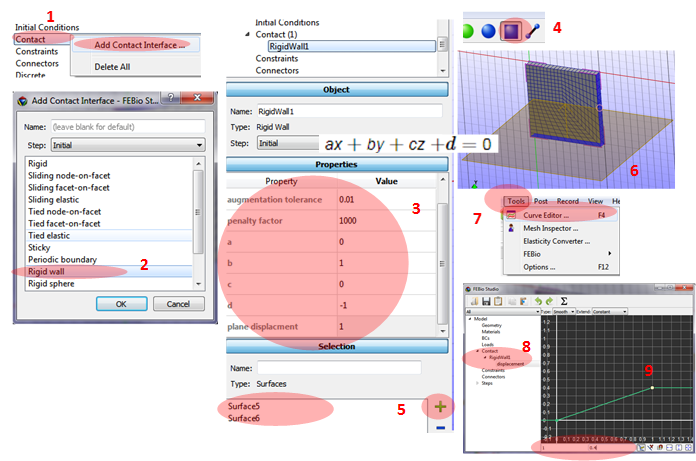
Setting up the materials
1. Select Materials/Add Material.
2. Select elastic in the Category box.
3. Select Neo-Hookean in the type box.
4. Applying parameters in the Properties panel (Young’s modulus = 1 and Poisson’s ratio = 0.49).
5. Select the model using the part selection tool and add it in the Selection box.
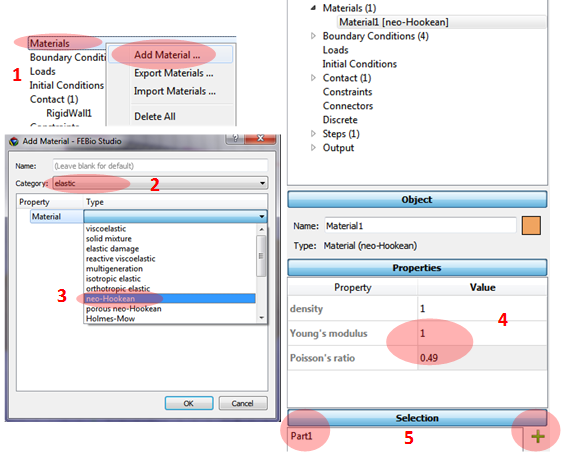
Setting up the steps and running the simulation.
Select Steps/Add Analysis Step/Structural Mechanics.
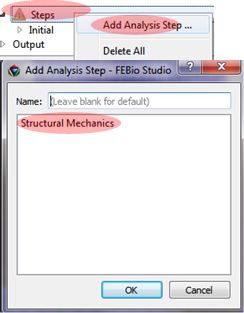
At the main menu select Tools/FEBio/Run FEBio.
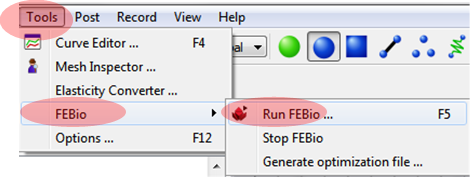
Check the result
1. Select the job.
2. Click Open in FEBio Studio.
3. Select output at the right top: Lagrange strain/Effective Lagrange strain.
4. Select the final step of results.
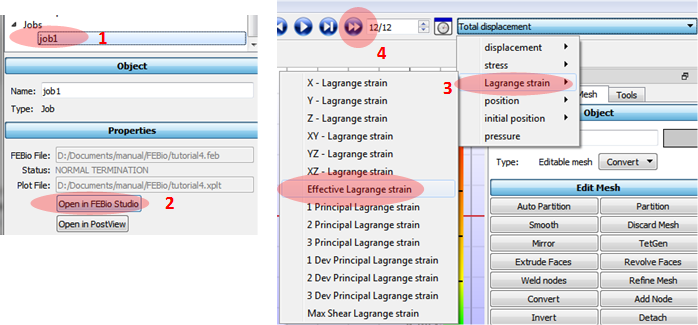
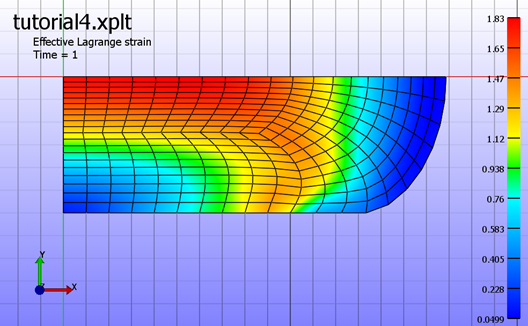
Reference
Tutorial4 from https://help.febio.org/PreView/PreView_2_1/index.html
'FEBio' 카테고리의 다른 글
| FEBio Tutorial 6: A multi-step analysis (0) | 2020.04.28 |
|---|---|
| FEBio Tutorial 5: Biphasic unconfined compression (0) | 2020.04.21 |
| FEBio Tutorial 3: Twisted bar problem (0) | 2020.04.14 |
| FEBio Tutorial 2: Tensile Test (0) | 2020.04.10 |
| FEBio Tutorial 1: Navigating GUI (0) | 2020.04.09 |




