| 일 | 월 | 화 | 수 | 목 | 금 | 토 |
|---|---|---|---|---|---|---|
| 1 | 2 | 3 | ||||
| 4 | 5 | 6 | 7 | 8 | 9 | 10 |
| 11 | 12 | 13 | 14 | 15 | 16 | 17 |
| 18 | 19 | 20 | 21 | 22 | 23 | 24 |
| 25 | 26 | 27 | 28 | 29 | 30 | 31 |
- vector angle
- plot3
- 이메일영어
- Tensile test
- send email
- MATLAB
- Steady state heat transfer
- C
- FEBiO
- FEBio tutorial
- Multi-step loading
- FEA
- Heat transfer analysis
- plot vector
- contact
- 영어표현
- 접촉해석
- Biphasic
- 이메일 영어
- 컨택해석
- Vibration
- transform
- 아바쿠스
- finite element analysis
- abaqus
- Rigid body
- Today
- Total
Enjoy Learning & Knowing
FEBio Tutorial 5: Biphasic unconfined compression 본문

The model for this tutorial is the unconfined compression of a porous biphasic material.
An axial direction prescribed displacement is applied to a cylinder model.
The displacement is held constant after loading and the interstitial fluid flow through boundaries induce the material relaxes in the radial direction.
Creating the geometry
Creating a cylinder (radius 1 and height 1).
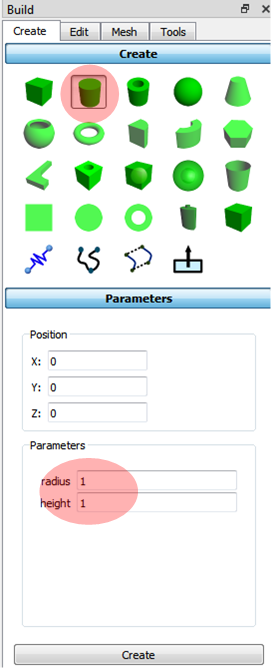
Meshing with the following parameters
Meshing type = Wedged center, Slices = 30, segments = 30, stacks =1, R-bias = 0.9
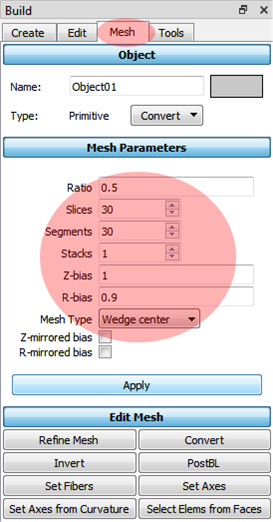
To reduce the computational time using the symmetry condition with the quarter model.
Similar to tutorial 4, delete elements of 3/4 model.
1. Convert the mesh to the editable mesh.
2. Mouse right-click for top view.
3. Click select elements tool at the bottom toolbox.
4. Click Edit at the Main menu bar and Delete selection

Setting up the boundary conditions
Applying the symmetry boundary conditions at the planes of y-z, x-z, and x-y.
1. Click Boundary Conditions.
2. Select Fixed displacement.
3. Click x displacement at the Properties.
4. Select the surface at the y-z plane.
5. Add the selected surface.

Repeat the above procedures for the planes x-z and x-y.
All steps are the same as the previous setup except Properties part.
For x-z plane
Constrain y displacement.
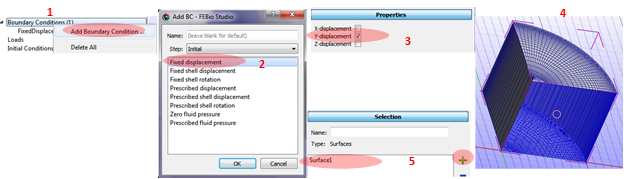
For x-y plane
Constrain z displacement.
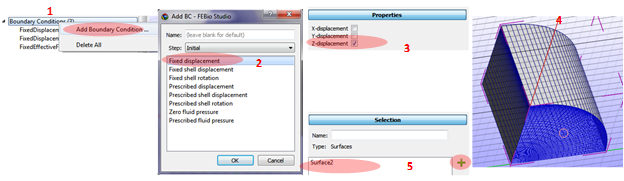
Setting up Fixed fluid pressure boundary condition at the outer surface of the cylinder.
1. Click Boundary Conditions.
2. Select Zero fluid pressure.
3. Click pressure at the Properties.
4. Select the surface at the outer curved surface.
5. Add the selected surface.
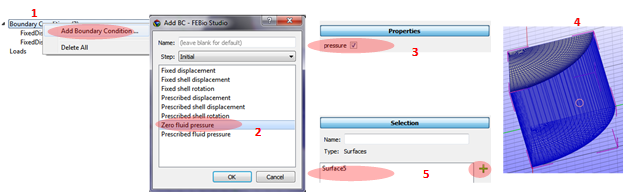
Applying a prescribed displacement (z-direction) to the top plane.
1. Click Boundary Condition.
2. Select Prescribed displacement.
3. Select z displacement at the Degree of freedom and set scale as 1.
4. Select the top surface and add it to the Selection.
5. Setting up Curve Editor under Tool menu bar.
6. Setting up the first point: 0, -0.01.
7. Setting up the first point: 2000, -0.01.
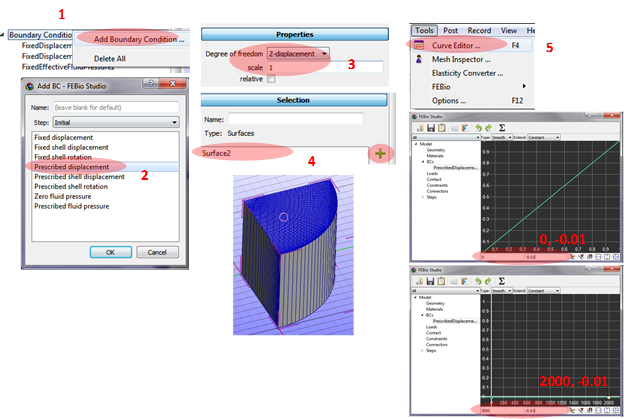
Setting up material properties.
1. Click Add Material
2. Select multiphasic at the Category.
3. Select biphasic at the Material.
4. Select isotropic elastic at the solid Material.
5. Select perm-const-iso at the permeability.
6. Setting Young’s modulus (= 1) and Poisson’s ratio (= 0.15) for the solid materials.
7. Setting permeability (= 0.001).

Setting up the analysis.
1. Click Add Analysis step at Steps.
2. Select Biphasic.
3. Setting up parameters for the step.
Time steps = 20000, Step size = 0.1, Max step size = 100, Min step size = 0.001
Auto time stepper = checked, Optimal iterations = 40.
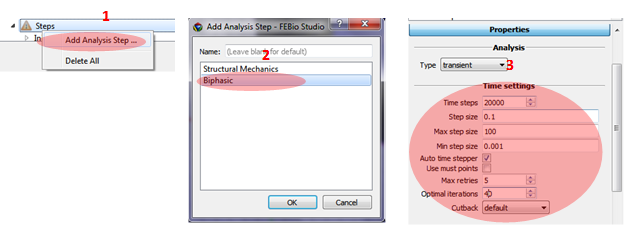
Running simulation
Please see the previous posting.
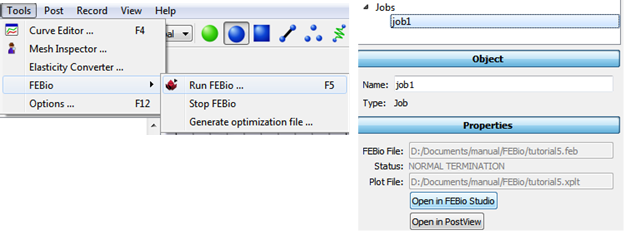
Result: select effective fluid pressure
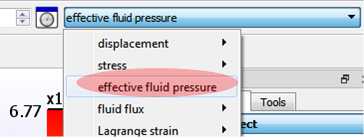
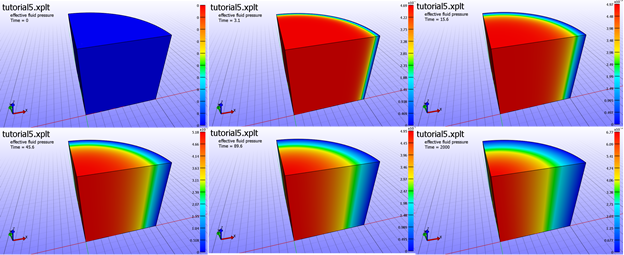
Reference
Tutorial 5 from https://help.febio.org/PreView/PreView_2_1/index.html
'FEBio' 카테고리의 다른 글
| FEBio Tutorial7: Heat Transfer Analysis (1) | 2020.04.29 |
|---|---|
| FEBio Tutorial 6: A multi-step analysis (0) | 2020.04.28 |
| FEBio Tutorial 4: The billet problem (0) | 2020.04.15 |
| FEBio Tutorial 3: Twisted bar problem (0) | 2020.04.14 |
| FEBio Tutorial 2: Tensile Test (0) | 2020.04.10 |




